С чем сталкивается любой человек, который работает с 1с? С начальным окошком выбора информационной базы. В этом невероятном
видео посте я расскажу все секретные лайфхаки, о которых знают только избранные!
Ставьте лайки и подписывайтесь на канал!
На рисунке показано, что за окошко я имею в виду (вдруг вы пришли сюда не за этим)
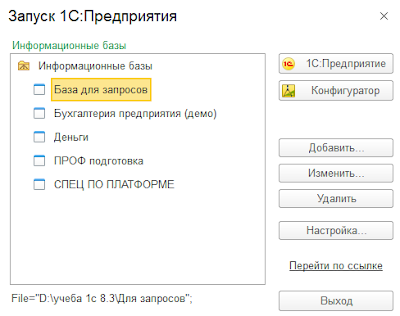 |
| рис. 1 - вы пришли сюда узнать про это окошечко? |
А если вы пришли за этим, то начнем разбирать по кнопочкам.
Первые две кнопки - ничего интересного, запуск базы 1с в режиме Предприятие (пользовательский режим) либо в режиме Конфигуратор - режим для разработки.
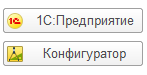 |
| рис. 2 - самые банальные кнопки |
Следующая кнопка - "Добавить". Тут уже поинтереснее.
Начнем с того, что в окошке с выбором баз отображается только
список баз. Это даже не список всех возможных баз 1с на компьютере, это просто список из тех баз, который вы (список) сами же и создали. Можно даже создать "базу", которая ни к чему вообще не ведет (правда, она и не запустится).
Нажмем на кнопку "Добавить" и у нас появляются две опции - создать абсолютно новую базу либо указать уже существующую.
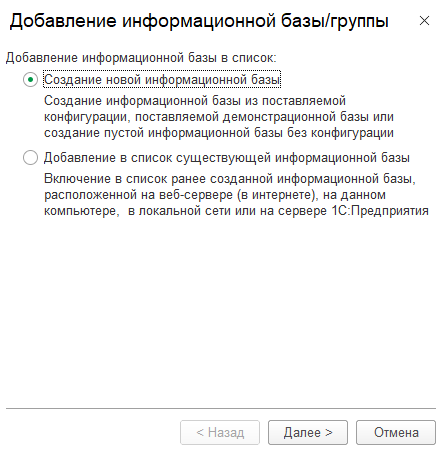 |
| рис. 3 - базу мы можем создать, а можем и добавить, если на компе она у нас уже есть... |
Начнем с более простой опции - добавить существующую. Откроется следующее окно:
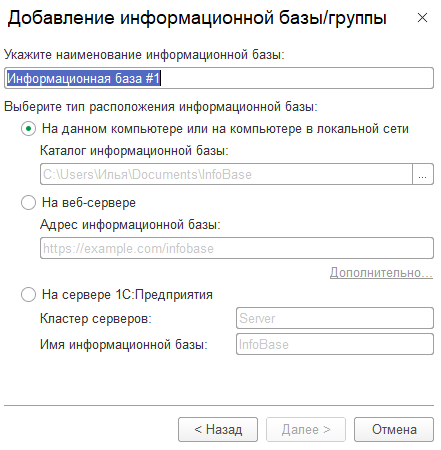 |
| рис. 4 - добавление уже существующей базы |
Если база файловая - то вам нужно указать путь до папки, где лежит файлик 1Cv8.1CD
 |
| рис. 5 - находим файлик с базой |
Как видно на рисунке 5, в процессе работы 1с создает для себя свои технические файлики. Но по факту вся информация,
все данные лежат в 1Cv8.1CD! Можете спокойно копировать на флешку только этот файлик и разворачивать базу на другом компе или хранить в качестве резервной копии. Для чего нужны остальные файлы - может быть, и расскажу
когда-нибудь
Соответственно, если база протянута по вебке - то пишем веб-адрес в соответствующем поле, а если на сервере - пишем имя или адрес сервера и наименование конкретной базы на этом сервере.
Про следующее окошко я расскажу чуть ниже по тексту, если у вас задача просто добавить базу, то смело жмите на "Готово".
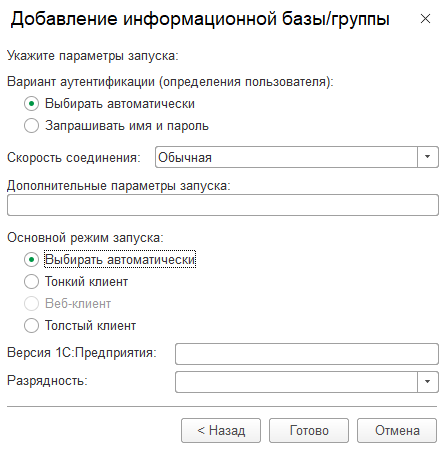 |
| рис. 6 - про настройки этого окошка расскажу чуть позже |
Опция "Создание новой информационной базы" предлагает на следующем шаге выбрать, создать базу из шаблона либо создать пустую конфигурацию.
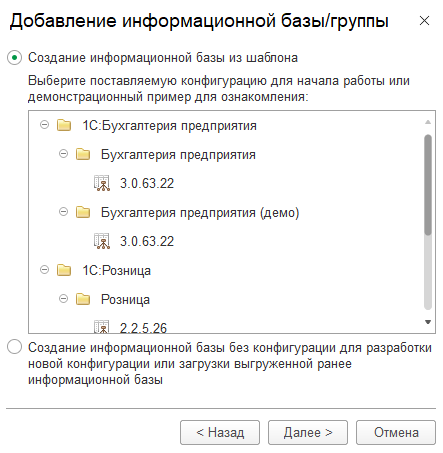 |
| рис.7 - показывает все установленные шаблоны у вас на компе. Но шаблоны 1с ищет не сама, ей надо указать пути до папок, где лежат установленные шаблоны |
Шаблоны конфигураций - это то, что мы скачиваем с сайта
ИТС либо при установки 1с с диска, либо с электронной поставки. Как правило, при установки 1с мы сами пишем путь, где у нас будут лежать все шаблоны, но если мы подзабыли, где они у нас лежат либо видим, что 1с почему-то не верит нам, что мы все шаблоны установили, мы можем системе подсказать - подробнее ниже по тексту в разделе про
кнопку "Настройка".
Шаблоны конфигураций есть на любое типовое решение, причем в двух вариантах - пустая база определенной конфигурации либо база с уже какими-то данными - демонстрационные.
Можем ли мы создать базу нужного релиза но без шаблона? Да, можем. В случае, если 1с у вас версии проф - создаем пустую базу, заходим в конфигуратор и либо загружаем конфигурацию нужного решения, либо загружаем базу целиком через dt. В случае с базовыми версиями вариантов нет - только готовить файлики пустых баз 1Cv8.1CD и на флешке тащить их к клиенту.
Второй вариант - просто создать пустую базу без какой-либо конфигурации.
Из интересного - если мы создаем базу на сервере, то необходимо заполнить вот это окошко:
 |
| рис.8 - то, что надо заполнить, если базу создаем на сервере |
Обратите внимание, что чаще всего под "Пользователем базы данных" и "Паролем пользователя" имеется в виду суперадминистратор вашей СУБД, например, для MySQL пишите туда пользователя
sa и его пароль.
С кнопкой
"Добавить" разобрались, переходим к кнопке
"Изменить"
Кнопка "Изменить" - служит для изменения каких-либо параметров информационной базы.
На первой вкладке можно изменить имя базы в списке, или переопределить её адрес, местоположение
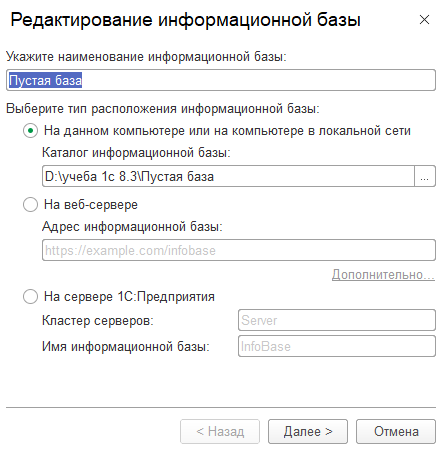 |
| рис.9 - что мы увидим, если нажмем на кнопку "Изменить" |
На следующей вкладке уже более специализированные настройки.
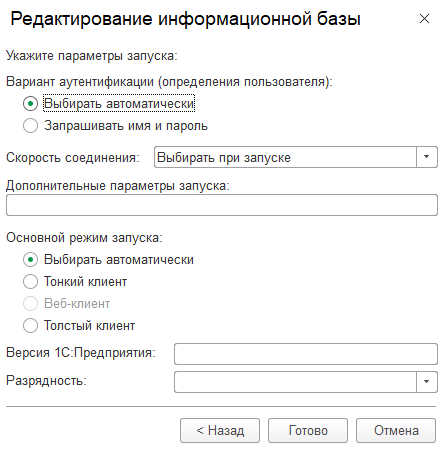 |
| рис. 10 - помните, мы ранее пропустили эту вкладку? Сейчас мы с ней разберемся) Дело в том, что при создании базы эти настройки не очень то и важны... |
Раздел настроек
"Вариант аутентификации"
 |
| рис.11 - аутентификация - способ "опознования" пользователя в 1с. |
Вы всегда ставьте "Выбирать автоматически", и ничего плохого не случится. Суть в том, что заходить в 1с можно несколькими способами, самые популярные варианты - это когда появляется окошко где надо выбрать пользователя и написать пароль, и второй самый популярный способ - когда к списку 1сных пользователей привязаны пользователи операционной системы, и если вы вошли и авторизовались в свой Windows, то и 1с запустит вам безо всяких окошек вашего пользователя.
Вариант "Запрашивать имя и пароль" отменяет другой вариант зайти в 1с, кроме как в окошке выбрать пользователя и написать пароль.
Раздел настроек
"Скорость соединения"
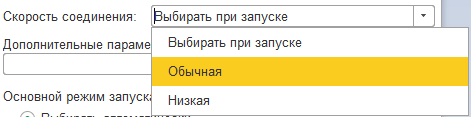 |
| рис. 12 - практически бесполезна настройка в наш век всеобщего интернета |
Загадочная настройка, никто никогда не видел, как она работает. Ставьте на "Обычная", потому что играться со скоростью имеет смысл только на клиент-серверных и web-вариантах работы, но если у вас клиент в деревне пытается через тухленький мобильный интернет запустить 1с, дай бох ему здоровья, пусть глядит на другой вариант
(у меня был такой кейс, продавец-он же владелец магазина, ему сделали РИБ на точке с хорошим интернетом и на точке с плохим интернетом, и вечером он просто брал ноутбук домой, где уже по хорошему интернету происходил обмен для РИБ)
Раздел "Вариант запуска" - оставляем "Выбирать автоматически". С вероятностью в 95% вы толстого клиента и не увидите никогда)) Все современные решения от 1с работают через тонкий клиент.
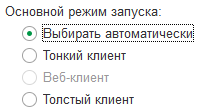 |
| рис. 13 - "тонкий и толстый", современная вариация. |
Раздел "Версия 1с: Предприятия". Для каждой базы из списка можно выбирать, с какой версии платформы и с какой разрядностью она будет запускаться! Для этого нужно, чтобы нужная вам версия платформы была установлена, а дальше прямо в этом окошке так и пишите, например "8.3.12.1669", и эта база у вас будет запускаться именно с этой версией платформы, даже если у вас установлена, помимо этой версии, и последняя версия платформы. В моей практике необходимость такого решения я видел, когда у клиента была последняя бухгалтерия и какое-то специфическое отраслевое уже не поддерживающееся решение, которое наотрез отказывалась запускаться на платформе, старше 8.3.12.
 |
| рис. 14 - можно даже прописать конкретную версию платформы! Главное, не забыть её установить) |
И вот самое вкусненькое - строка "Дополнительные параметры запуска" (ради неё на самом деле весь этот пост и был написан)
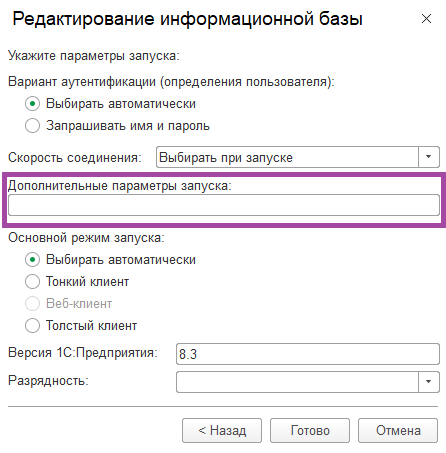 |
| рис. 15 - многие даже и не знают о дополнительных параметрах при запуске... |
тут мы можем прописать в специальном формате особую строку, которая позволит нам оооочень много интересных штук.
Самое простое, с чем вы можете столкнуться - это очистка кэша, о чем подробнее я
писал вот тут
Почитать подробнее про ключи можно во встроенной справке - через конфигуратор заходим в "Справка"и находим раздел "Общие параметры запуска". Если внимательно прочитать, то можно увидеть, что часто ключи параметра запуска уже дублируют существующие настройки.
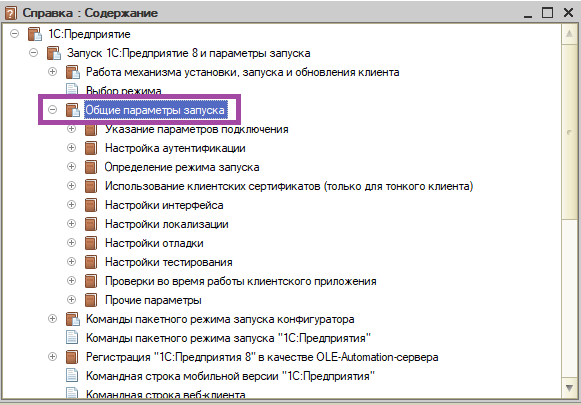 |
| рис. 16 - в справке есть очень много вещей, только когда ж её читать то... |
Немножко заострю внимание на тех, которыми пользовался лично:
/N, /P - задать пользователя и пароль, если пароля нет, то ключ
/P можно пропустить - и всегда с этого ярлычка запуска будет запускаться база под этим пользователем и паролем.
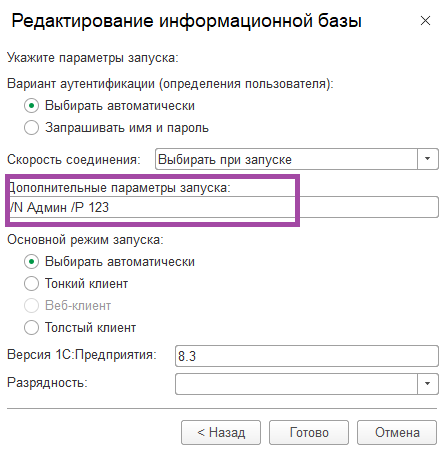 |
| рис. 17 - теперь в эту базу с этого компа будем сразу заходить как Админ |
/ClearCache - очистка кэша, что, бывает, помогает при невнятных глюках;
/Execute "путь до внешней обработки" - при запуске 1с будет выполнена внешняя обработка по указанному пути.
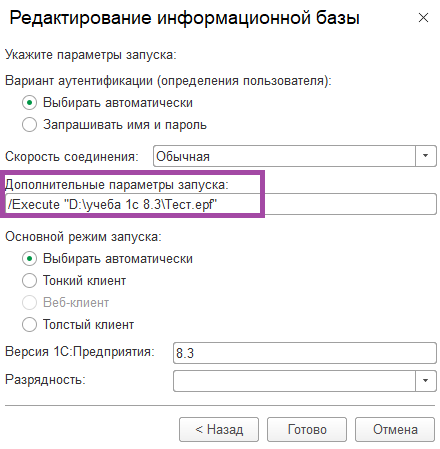 |
| рис. 18 - запустить обработку сразу при запуске 1ски? Легко! |
/Out "путь до файла формата txt" - будет производиться запись служебных сообщений 1с в указанный файл.
Ряд других возможностей запускаются с помощью ключа
/с (эта буковка - английская)
Я пользовался лично вот такой конструкцией:
/c ЗапуститьОбновлениеИнформационнойБазы - запускает процедуры обновления информационной базы и обновляет метаданные - мне это было нужно при работе с нетиповой дописанной базой, где процедуры обновления были зачем-то переписаны и база вылетала с ошибками.
Остальные параметры с ключем
/c можно почитать в документации по БСП в разделе "Доступные параметры запуска приложения".
Кнопка "Удалить" - удаляет базу из списка. Не с компьютера, не с сервера, а просто этой базы больше не будет видно в списке.
Кнопка "Настройка" - тут нас тоже ожидают горы возможностей! Обратите внимание, что настройки, указанные по этой кнопке, будут применены для всех баз в списке.
 |
| рис. 19 - об этой кнопке будем сейчас говорить |
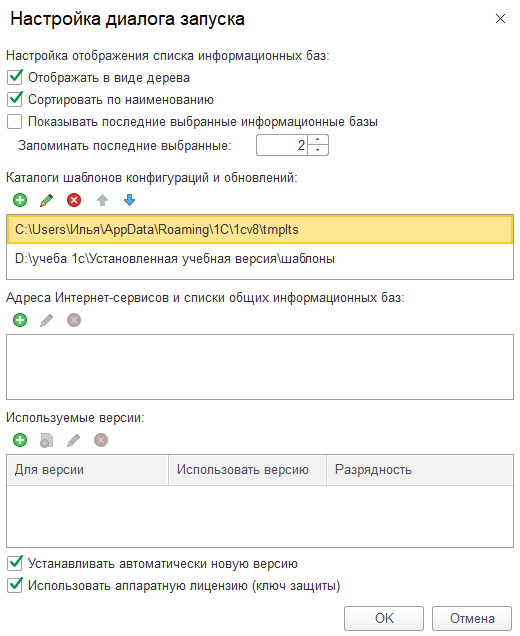 |
| рис. 20 - так она выглядит внутри. |
"Отображать базы в виде дерева" и "Сортировать по наименованию" вроде очевидно, что эти галки означают, но на всякий случай поясню. Если поставить галку "Отображать в виде дерева", то появится возможность в списке баз создать "папочку" - группу и туда перетаскивать мышкой базы - если у вас много баз
или вы любите все упорядочивать как я, то пользуйтесь.
 |
| рис. 21 - как работает галка "отображать в виде дерева" |
Интересные моменты - если вы группы создали, потом переключили галку, а потом вернули обратно, чтобы отображалось в виде дерева - то группы не удалятся, они так и останутся.
Второй интересный момент - при удалении группы удалятся и все базы в этой группе (вернее, как вы помните, не удалятся, а исчезнут из списка). Чтобы базы остались - перетащите их мышкой из группы на корень дерева, после чего удаляйте группу.
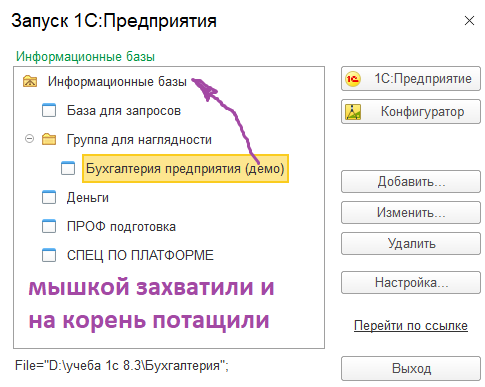 |
| рис. 22 - вытаскиваем базу из папки |
Раздел
"Показать последние выбранные" и
"Запоминать последние выбранные:" служат для того, чтобы в самом верху показать последние выбранные базы - смотри рисунок.
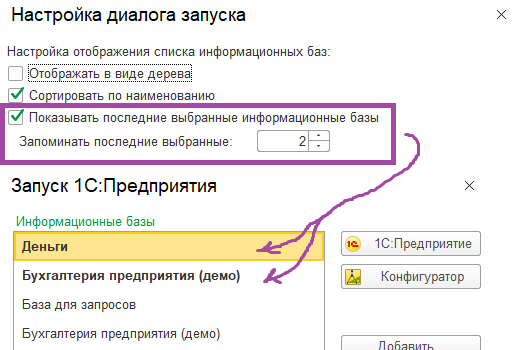 |
| рис. 23 - как работает галка "Показывать последние выбранные информационные базы" |
Раздел
"Каталоги шаблонов" - тут все понятно, можно указать папку, куда мы устанавливаем шаблоны конфигураций. Знать, где у вас лежат шаблоны, может быть полезным в случае когда вы хотите посмотреть правила обмена данными, например.
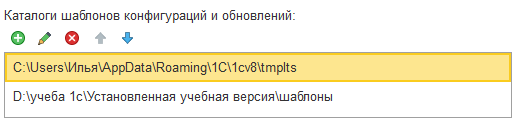 |
| рис. 24 - показываем, где мы понаустанавливали шаблоны конфигураций. |
Следующий раздел позволяет указывать дополнительное место для списка информационных баз.
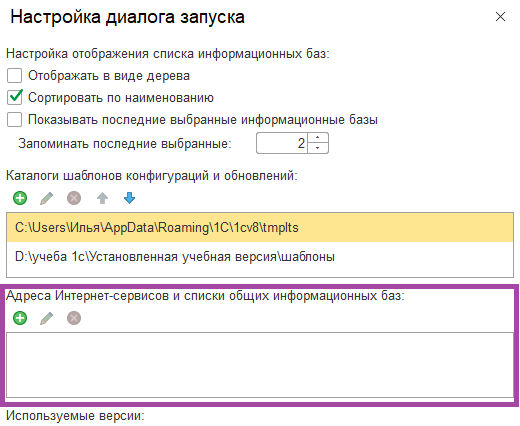 |
| рис. 25 - тут укажем, где у нас будет лежать список общих баз. |
Список - это файлик формата
.v8i. По умолчанию он лежит вот здесь:
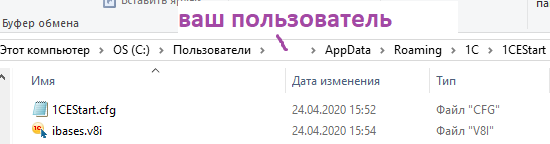 |
| рис. 26 - технические файлы 1с, в том числе и список баз! |
Для чего это нужно? Несколько вариантов: у вас много пользователей и много баз, чтобы не переписывать при каждой перестановке 1с эти базы вручную;
Вторая возможность - дать пользователю на рабочем столе ярлык, который будет запускать одну и только одну базу: для этого в списке баз становимся на нужную базу, жмем правую кнопку мыши и выбираем "сохранить ссылку в файл" - получится ярлычок, который будет запускать только одну базу, окошко выбора баз даже не будет появляться.
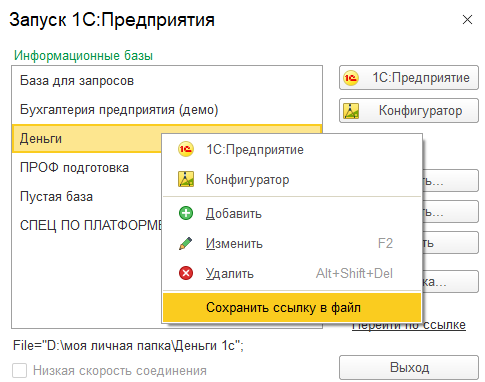 |
| рис. 27 - сохраняем базу для отдельного ярлычка |
Так же мы можем сохранить и список баз - для этого включим галку "Отображать в виде дерева" и сделаем "сохранить ссылку в файл", но уже на корневом элементе списка.
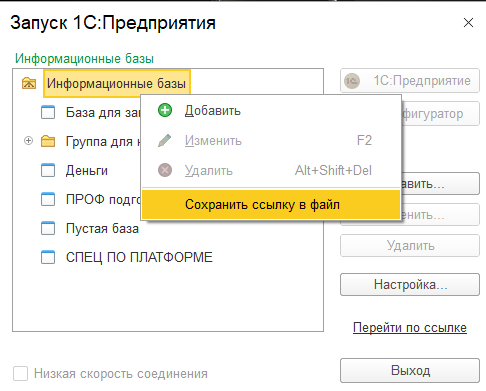 |
| рис. 28 - сохраняем список баз для отдельного ярлычка |
Получится ярлычок, который будет запускать окошко выбора баз, но с особенностями - пользователь сможет только выбирать и запускать базы, все кнопки с настройками будут недоступны
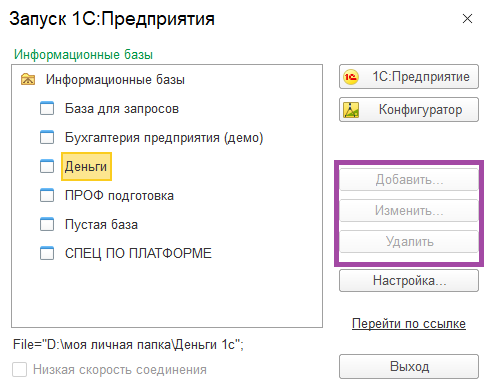 |
| рис. 29 - хочешь добавить свою базу? А вот фиг тебе! |
Ярлычок можно открыть текстовым редактором и отредактировать, если надо - удалить базы, изменить их расположение и т.д.
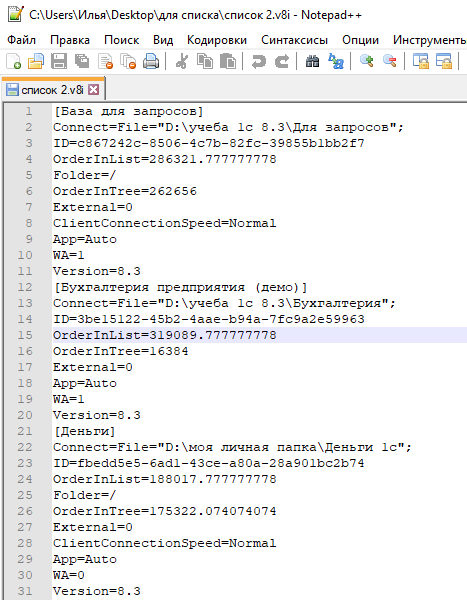 |
| рис. 30 - при желании файлик списка можем отредактировать вручную. |
Раздел
"Используемые версии" служит для уточнения, какую версию 1с предприятия вам запускать для всех баз (допустим, у вас стоит и последняя и не последняя версия предприятия и вы последней пользоваться не хотите) - если честно, не знаю зачем, в тех ситуациях, что видел я, я прописывал для конкретных баз конкретную версию платформы и этого было достаточно.
Галочка
"Устанавливать автоматически новую версию" у меня не работает))
Галочка
"Использовать ключ защиты" - в том случае, если у вас используется не программный, а физический ключ (флешечка такая).
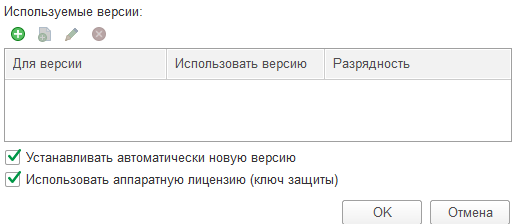 |
| рис. 31 - последние настройки на сегодня |
Вот теперь вы знаете, что мир 1с настолько чудесен, что даже про загрузочный экран выбора списка баз можно многое рассказать)
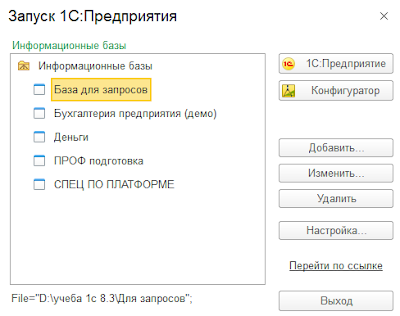
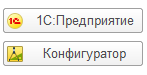
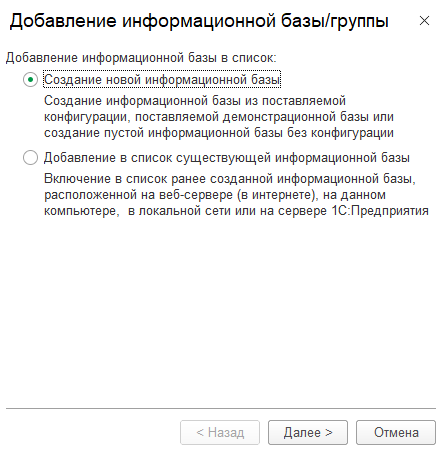
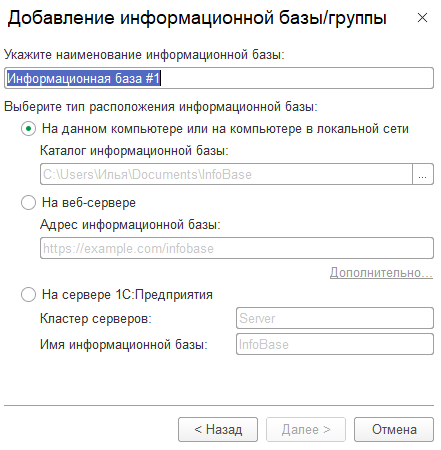

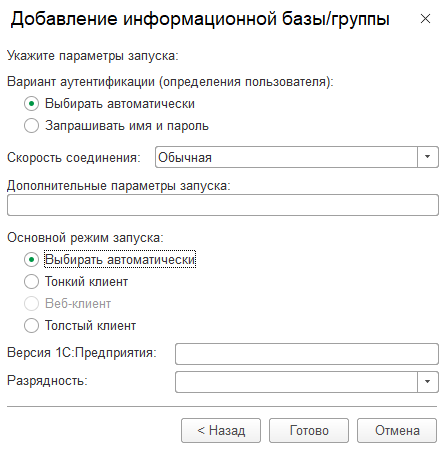
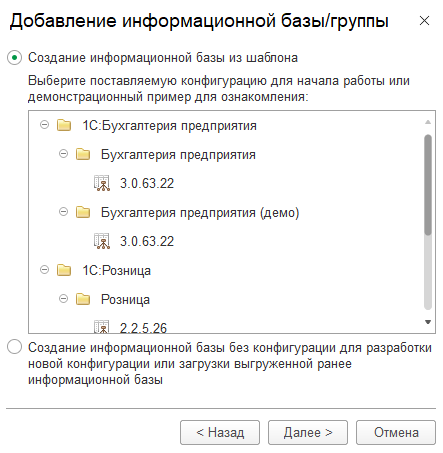

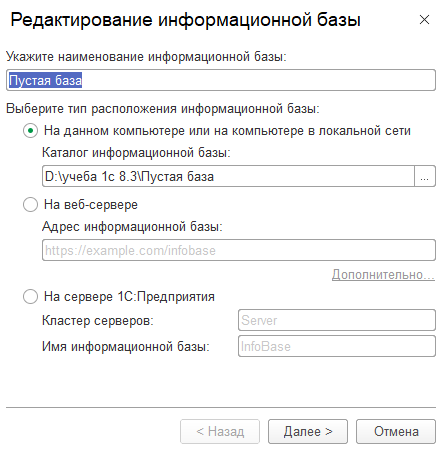
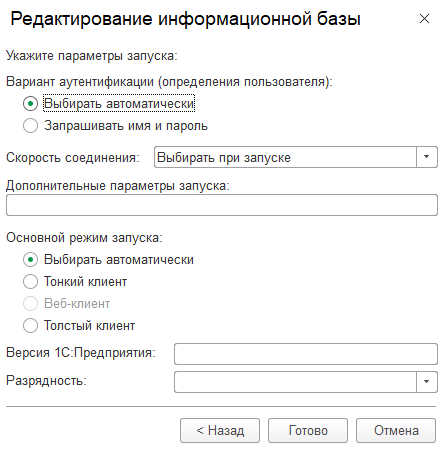

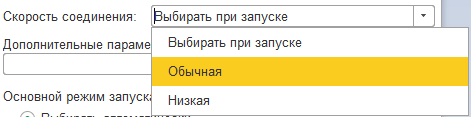
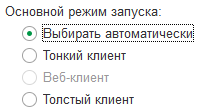

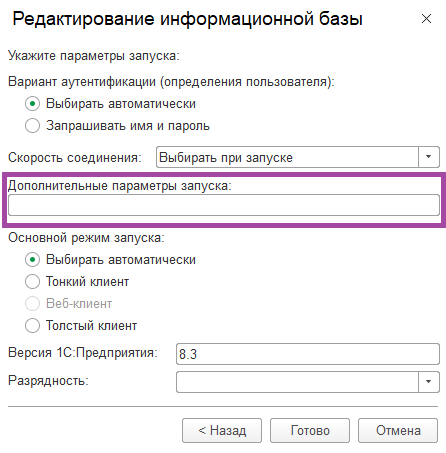
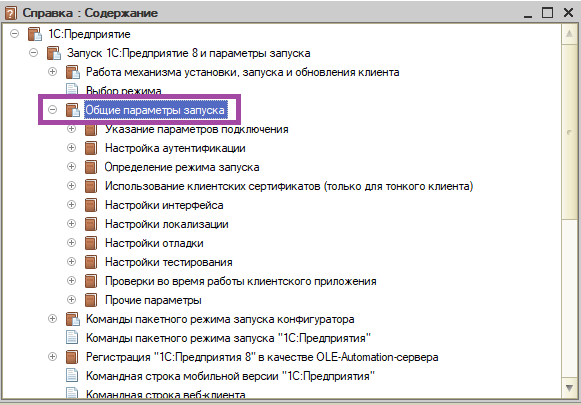
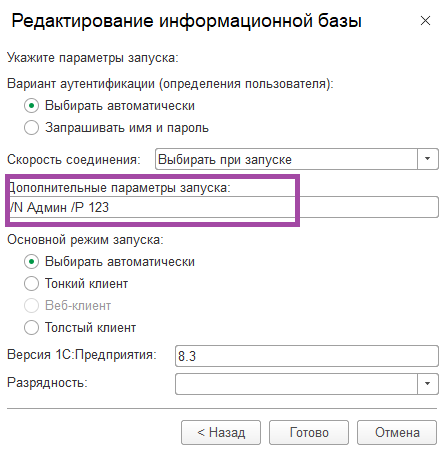
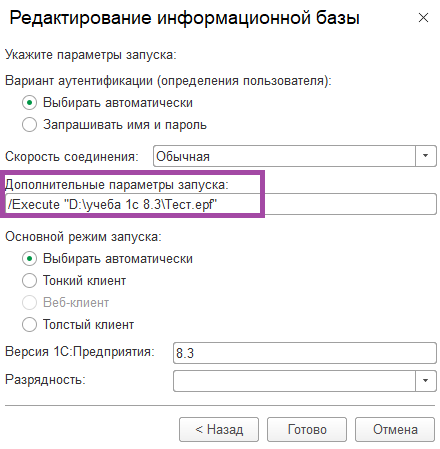

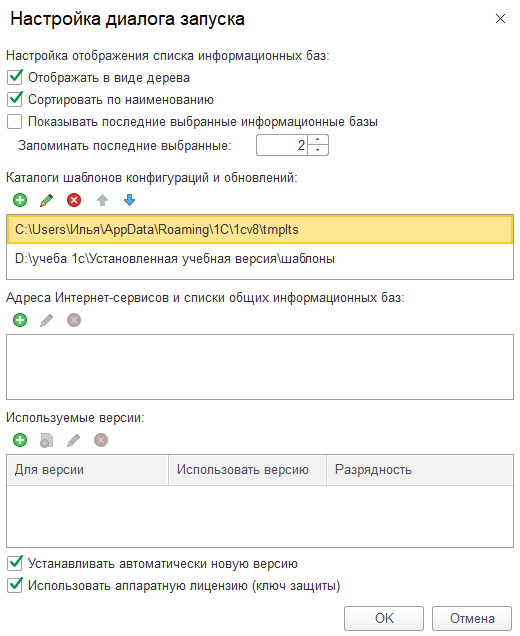

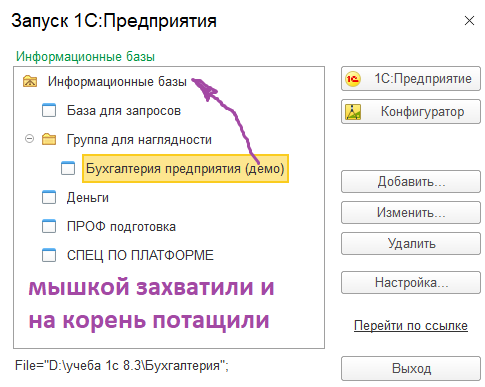
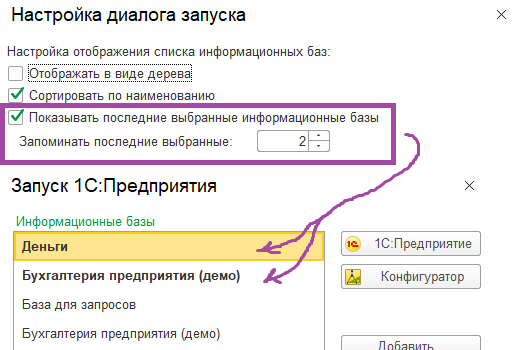
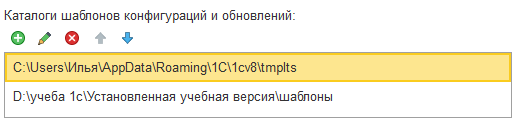
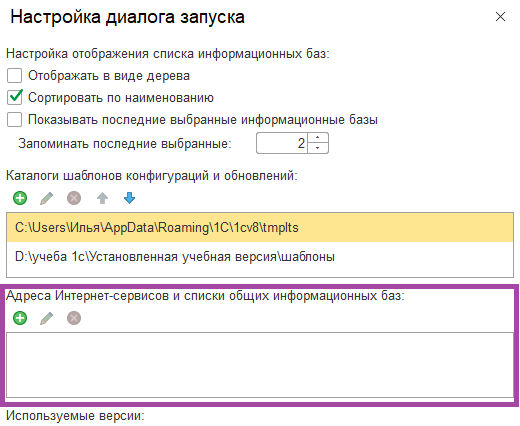
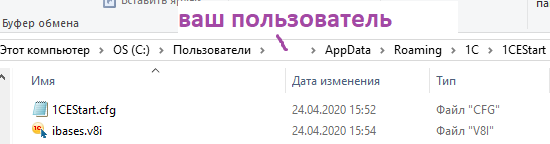
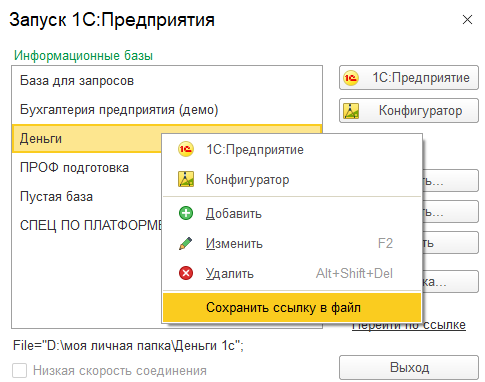
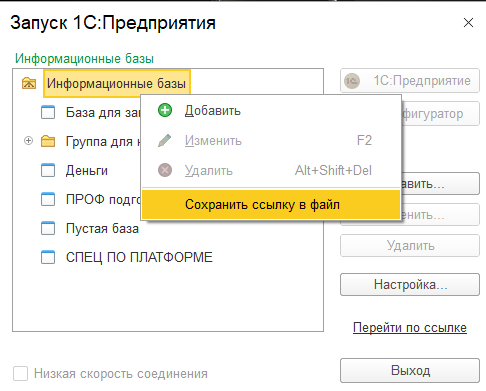
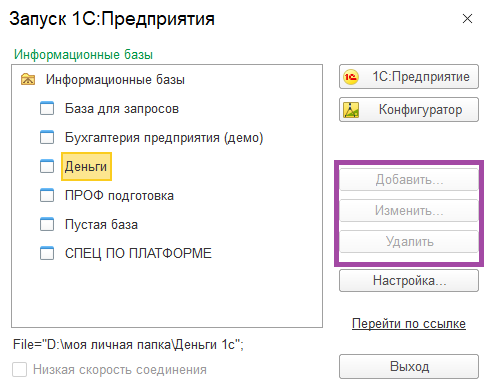
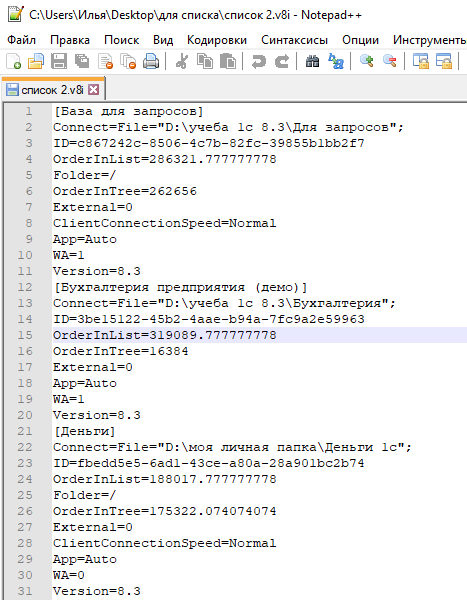
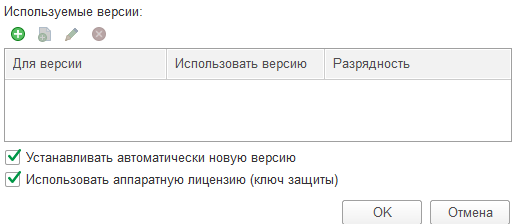
Комментариев нет:
Отправить комментарий